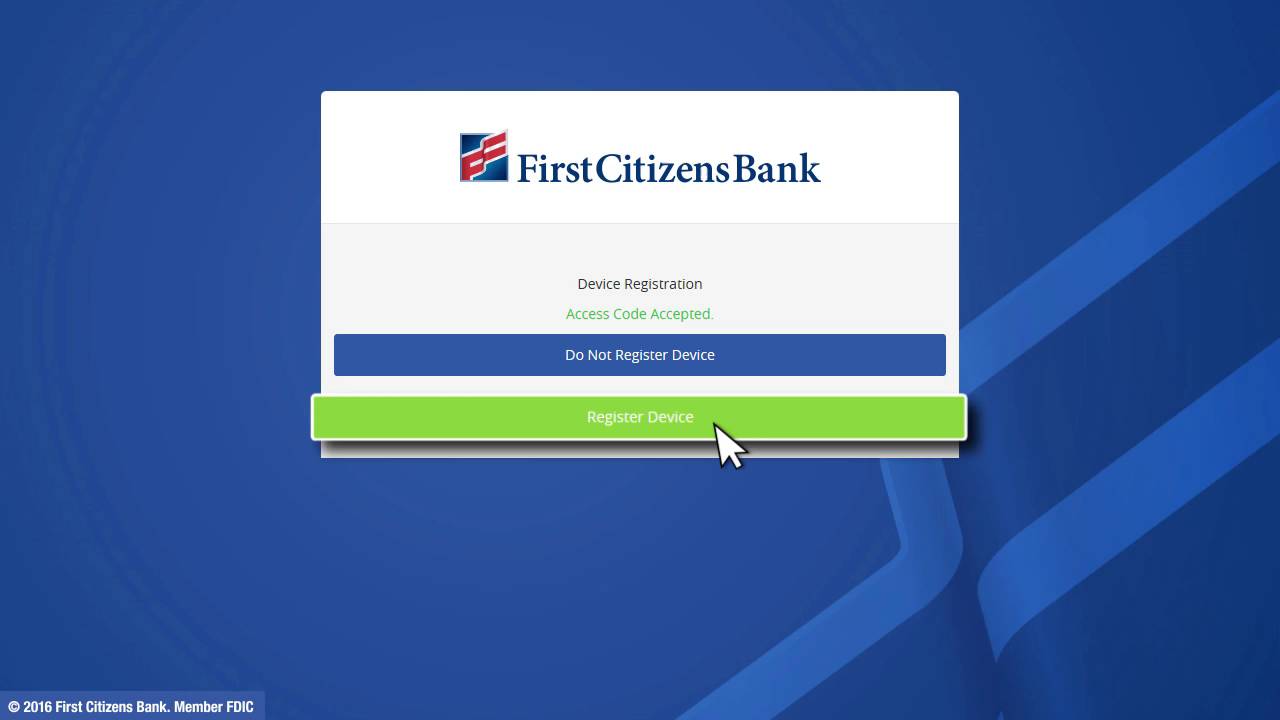Introduction
The error message “errordomain=nscocoaerrordomain&errormessage=could not find the specified shortcut.&errorcode=4” is a common issue encountered by Apple users. This error typically appears when users attempt to access or execute shortcuts on macOS or iOS devices. Whether you’re an advanced user managing multiple automation shortcuts or a beginner trying to navigate Apple’s Shortcut app, this guide will walk you through understanding the root causes of the error, providing step-by-step solutions and troubleshooting methods.
Table of Contents
- Understanding the NSCocoaErrorDomain Error
- What Causes the “Could Not Find the Specified Shortcut” Error?
- Detailed Solutions to Fix the Error
- Solution 1: Check Shortcut Availability
- Solution 2: Reinstall or Update the Shortcut
- Solution 3: Check Permissions
- Troubleshooting Tips for Advanced Users
- Preventative Measures
- Frequently Asked Questions (FAQs)
1. Understanding the NSCocoaErrorDomain Error
The NSCocoaErrorDomain is a classification of errors in Apple’s Cocoa framework, which includes various issues related to the AppKit and Foundation libraries. When an error like “errorcode=4” arises, it often signals an inability of the system to locate or execute the specified shortcut, usually due to misconfigurations or permission problems within the operating system.
2. What Causes the “Could Not Find the Specified Shortcut” Error?
Common Causes
- Shortcut Removed or Renamed: If the shortcut has been deleted or renamed, the system will display an error.
- System Permissions Denied: Without the proper permissions enabled, macOS or iOS may block access to shortcuts.
- Corrupted Shortcut File: Errors may also arise if a shortcut file is corrupted or improperly configured.
3. Detailed Solutions to Fix the Error
Solution 1: Check Shortcut Availability
- Navigate to the Shortcuts App: Open the Shortcuts app on your device.
- Locate the Shortcut in Question: Check if the shortcut is visible and named correctly.
- Restore Missing Shortcuts: If the shortcut was deleted, recreate or reimport it.
Solution 2: Reinstall or Update the Shortcut
- Delete and Reinstall the Shortcut: Sometimes, deleting and reinstalling the shortcut can resolve configuration issues.
- Update the Shortcut: Outdated shortcuts may not work properly on newer operating systems. Ensure the shortcut is up-to-date.
Solution 3: Check Permissions
- Review App Permissions: Go to Settings > Privacy, and ensure that the Shortcuts app has the required permissions to access necessary files or folders.
- Enable Full Disk Access: In some cases, full disk access permissions may be required for specific shortcuts.
4. Troubleshooting Tips for Advanced Users
For users comfortable with macOS Terminal or debugging tools, here are a few additional tips:
- Use Console to Track Errors: Open the Console app, filter logs by “NSCocoaErrorDomain,” and analyze the log entries.
- Run Diagnostic Tools: Use built-in diagnostics to identify and rectify file access issues.
5. Preventative Measures
To avoid similar issues in the future, regularly update your system and ensure all shortcuts are backed up. Enable automatic updates for the Shortcuts app and periodically check shortcut permissions in system preferences.
FAQs
Q: What is NSCocoaErrorDomain? A: NSCocoaErrorDomain is a domain used by Apple to categorize errors within the Cocoa framework, which includes issues related to apps and files.
Q: Can I retrieve deleted shortcuts? A: Yes, you can usually re-download or recreate deleted shortcuts by visiting the Shortcuts Gallery or restoring from iCloud.
Detailed Table of Specs and Features
| Feature | Description | Recommended Actions | Notes |
|---|---|---|---|
| Error Domain | NSCocoaErrorDomain | Analyze error logs for details | Framework-related error classification |
| Error Code | 4 | Use diagnostic tools to explore further | Indicates missing or inaccessible shortcut |
| Error Message | “Could Not Find the Specified Shortcut” | Check shortcut existence and permissions | Specific to shortcut availability |
| Shortcuts App Version | Latest compatible version | Ensure the app is updated | Older versions may lead to compatibility issues |
| System Permissions | File access, privacy settings | Enable necessary permissions | Can vary based on shortcut requirements |
| Troubleshooting Tool | Console app, Terminal | Use to gather detailed logs | Useful for advanced diagnostics |
| Backup Option | iCloud backup | Enable regular iCloud backups | Prevents loss of shortcuts |
Conclusion
This error message can be frustrating, especially if you rely heavily on shortcuts for automation. By following the troubleshooting steps outlined above, you should be able to resolve the issue effectively and ensure your shortcuts work seamlessly.